2022년 8월 추가
윈도우 10 OS와 신형 인텔 CPU를 사용하는 신형 컴퓨터에서는 프로그램이나 캡처카드의 작동이 정상적이지 않는 경우가 발생하고 있습니다. 다른 환경에서도 문제가 발생할 수 있기에 이에 대해서는 주의가 필요합니다.
중국산 싸구려 캡처카드로 변환하면 쓰레기 수준의 결과가 나옵니다. 그래서 좋은 캡처카드는 필수입니다. 하지만 여러분은 비교적 저렴하게 변환하고 싶다는것을 알고 있습니다. 그렇기에 있는것이 바로 쪽쪽야옹 프로젝트가 아니겠습니까?
여기서는 일본 아마존 재펜에서 비교적 저렴하게 구매할 수 있지만 우수한 성능을 가진 I-O DATA GV-USB2 아날로그 캡처카드를 통한 1번 비디오테이프 디지털 변환 가이드입니다.
I-O DATA GV-USB2의 특징
+국산 일반 VCR부터 최고급 일본제 VCR까지 무난하게 사용할 수 있습니다.
+유사 TBC가 있어서 TBC가 없는 상황에서도 어느정도 안정적으로 나옵니다. 만약 그래도 불안정하다면 2번 방법을 사용해보세요.
+아날로그 복사방지 신호(매크로비전)가 있어도 무시되는 제품입니다.
-OBS하고는 안맞습니다. 변환시와 무관하지만 사용시 주의바랍니다.
https://www.amazon.co.jp/dp/B00428BF1Y/
I-O DATA ビデオ/VHS 8mm DVD ダビング パソコン取り込み ビデオキャプチャー 「アナレコ」 GV-USB2
◆かんたんダビング! 大切なビデオテープをDVDに保存 /
www.amazon.co.jp
I-O DATA GV-USB2은 여기서 구매하실 수 있습니다. 배대지 없이 해외 직배송 가능합니다. (직배송시 4만원 즈음)
https://unipass.customs.go.kr/csp/persIndex.do
다만 구매하기전에 개인통관번호를 미리 받급받아놓고 메모해두세요. 꼭 필요합니다.
1. 드라이버 설치
https://www.iodata.jp/lib/software/g/1780.htm
홈페이지에서 캡처카드 드라이버를 다운받아 설치해야합니다. 윈도우 10 1903에서 정상 작동합니다.
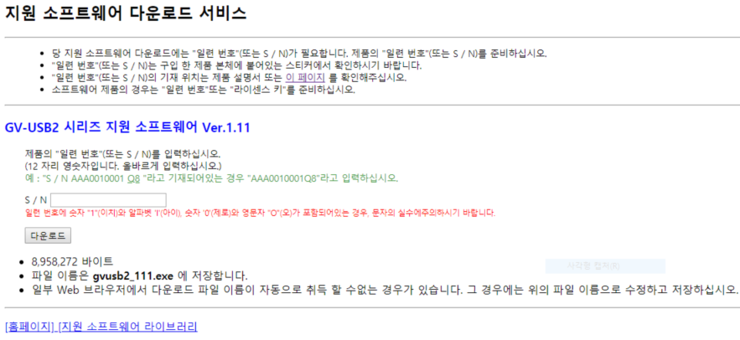
드라이버 다운로드는 대충 이런 의미이니 겁먹지 바세요. 시리얼 번호는 캡처카드 본체에 있는 넘버를 입력하시면 됩니다.

다운로드를 하고 압축(실행파일 형식의 압축파일)을 풀고 실행하면 왼쪽 버튼을 선택해서 드라이버를 설치합니다. 오른쪽은 번틀 프로그램은 영 좋지 않으니 설치하지 않는것을 권장합니다.
3. 녹화 프로그램 설치
https://iotku.pw/gvusb2-guide/
다양한 방법의 녹화가 있지만 여기서는 이 글을 참고하여 작성했습니다. 저거 그대로 하면 조금 곤란합니다.
https://sourceforge.net/projects/x264vfw/
먼저 H264 vfw 코덱을 다운받아 설치합니다.
http://www.amarectv.com/download_amarectv.htm
그리고 나서 이 링크에서 ダウンロード를 클릭해서 녹화 프로그램을 다운받습니다. 다운받아 압축을 풀고 live_setup300.exe를 실행합니다.
4. 녹화 프로그램 설정
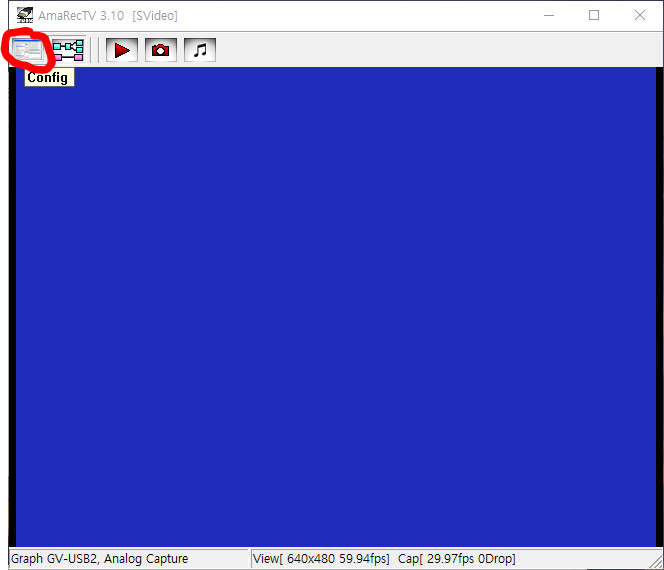
설치가 끝나면 AmaRecTV.exe를 실행하고 설정에 들어갑니다.
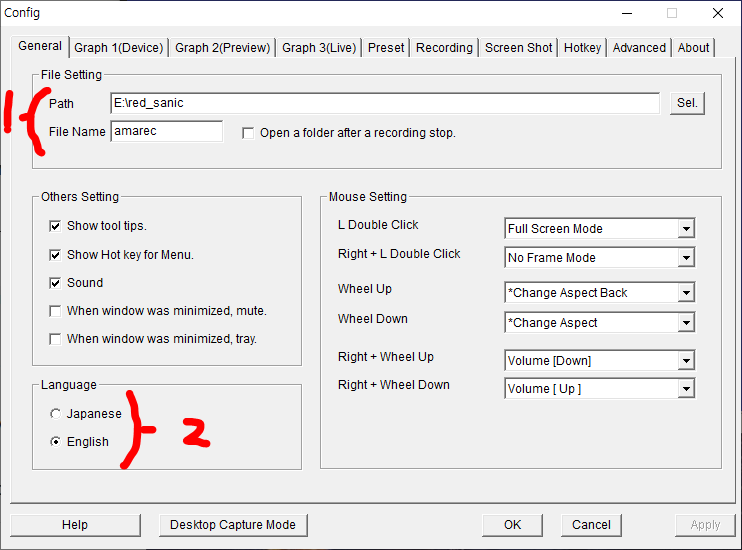
General 설정입니다.
1번은 변환 녹화 파일이 어디에 저장되는지 지정하는 것입니다. 적당히 지정하시면 됩니다.
2번은 프로그램의 언어 설정으로 영어로 하는것이 좋습니다.
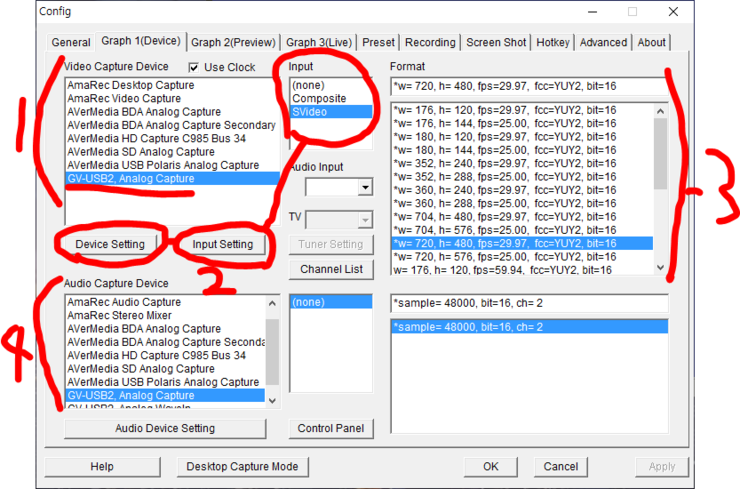
Divice 설정입니다.
1. 캡처카드 설정입니다. 캡처카드를 GV-USB2 Analog Capture로 잡습니다.
2. 인풋을 적절히 설정합니다. 셋 다 클릭해서 설정해야합니다. S-Video으로 설정하시거나, S-Video를 잡았다가 컴포지트로 변경할 경우에 설정을 해줘야합니다.
3. 입력 해상도 설정입니다. 화면에 보이는것 처럼 720x480 29.97fps로 설정합니다.
4. 오디오 설정입니다. 역시 캡처카드를 GV-USB2 Analog Capture로 잡습니다.
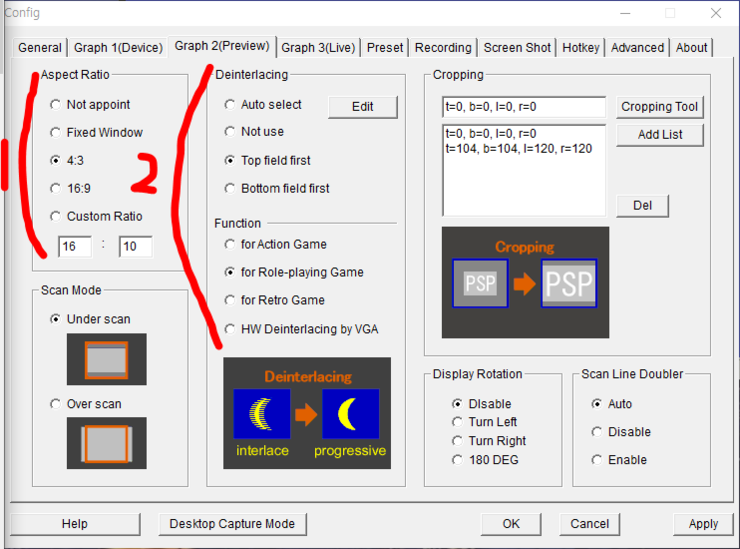
Preview 설정입니다. 1번과 2번 모두 사진처럼 설정합니다.
1번은 화면 비율을 설정하는것입니다. 4:3으로 설정하시면 됩니다.
2번은 디인터레이스에 대해서 설정하는것입니다. Top field frist / for Role-playing Game으로 설정합니다.
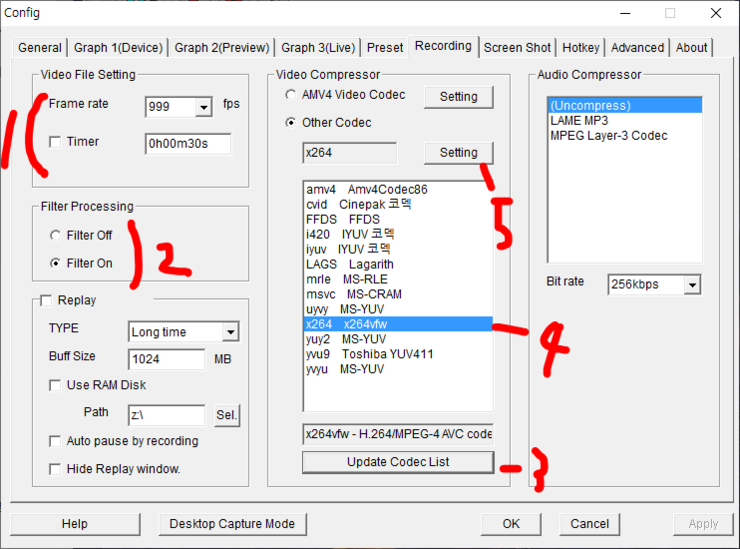
Recording 설정입니다. 1,2 번을 사진처럼 한 다음 3번을 누르시고 4번을 선택한 다음 5번을 누르시면 됩니다.
1번은 프레임 레이트 설정으로 999 또는 30프레임으로 설정하면 되는듯 합니다.
2번은 필터 적용 옵션으로, 여기서는 ON 하는것으로 작업합니다. 필터 OFF시에는 설정이 복잡합니다. 만약 필터 OFF로 진행하고 싶으시다면 글의 맨 아랫부분을 참고해주세요.
3번→4번→5번은 비디오 녹화 코덱 설정입니다.
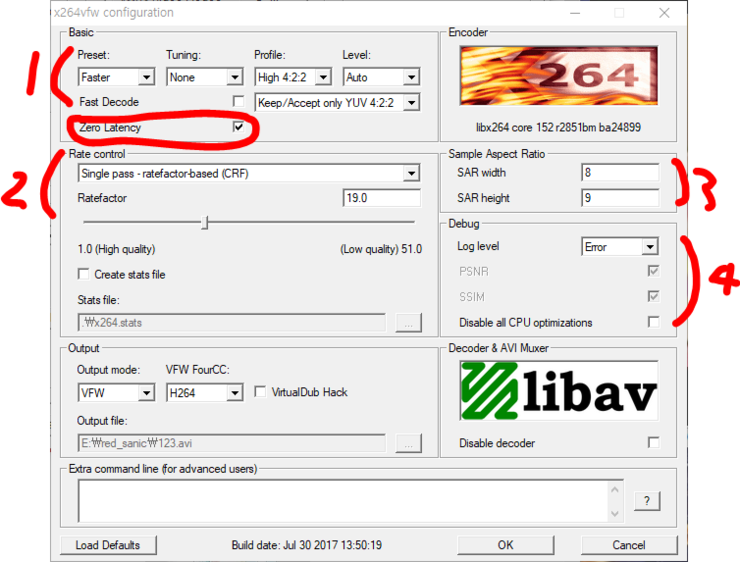
5번을 클릭하면 코덱 설정으로 들어갑니다. 사진처럼 해도 되지만 설명을 읽어보시는것을 권장합니다.
5-1번의 세팅은 다음과 같습니다.
Preset - Veryfast 또는 faster를 권장합니다. Veryfast보다 faster가 조금더 좋으며, 그 이상으로 느리게 세팅할수록 화질 대비 용량이 조금 좋아지지만 요구성능이 기하급수적으로 올라갑니다. 만약 Veryfast에서 드랍이 발생한다면 가장 저사양 설정인 Ultrafast로 설정하면 문제 해결은 가능하지만 너무 오래되거나 너무 느린 컴퓨터일 가능성이 아주 크니 더 좋은 컴퓨터를 알아보시는것을 권장합니다. (2세대 i5 이상이면 충분한것으로 보이지만 요즘 CPU들이 많이 더 좋습니다)
profile - 용도에 따라 high 또는 high4:2:2로 설정하시면 됩니다. high4:2:2가 화질에서 더 좋으나 파일 호환성이 떨어집니다. high로 설정한 경우에는 바로 아래에 있는 것을 Convert to YUV 4:2:0으로 설정하고 high4:2:2로 설정한 경우 Keep/Accept only YUV 4:2:2로 설정합니다.
Zero Latency - 반드시 체크합니다. 체크하지 않으면 비디오와 오디오 싱크가 틀어질 수 있습니다.
5-2번의 세팅은 다음과 같습니다.

다양한 옵션이 있는데, 여기서는 CRF를 추천합니다. 사진의 19.0은 상당히 용량이 큰 수준으로 만약 어느정도 용량을 줄이고 싶다면 21.5 정도를 추천합니다. 일반적으로는 18~23을 사용하는데 18 이하는 화질 대비 용량이 비효율적으로 되며 23 이상은 화질이 너무 나빠집니다.
5-3번의 세팅은 픽셀의 비율을 세팅합니다. 3:2를 4:3으로 설정하러고 하니 사진처럼 8/9로 설정합니다.
5-4번은 인코딩시 어느정도 이상이 있는 경우에 프로그램에서 사용자에게 메세지창을 띄우는 설정입니다. Error급이 아닌 이상 재생에는 큰 무리가 없으니 Error로 설정합니다. 세팅이 끝나면 OK를 누릅니다.
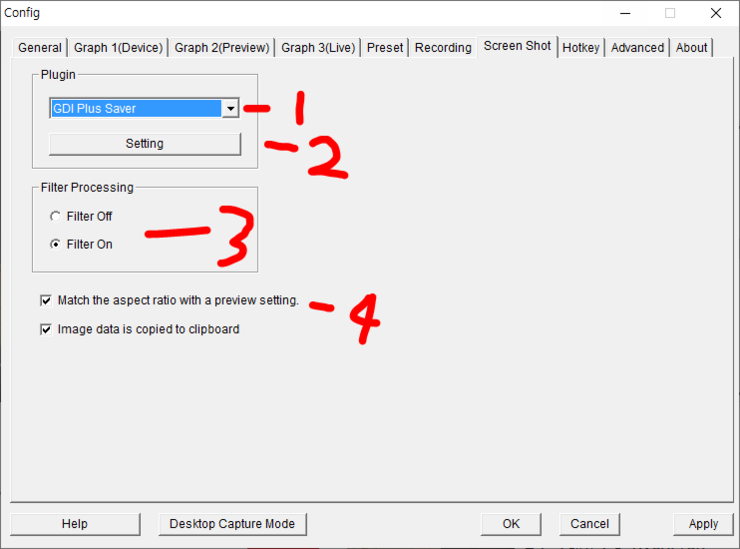
Screen Shot 설정입니다.
1,3,4번을 사진처럼 설정한 다음 2번을 클릭해서 세팅에 들어갑니다. 세팅에서 Encoder를 PNG로 설정한 다음 OK를 누릅니다.
1번은 스크린샷 인코더 설정입니다. BMP는 요즘 인터넷 환경에 잘 안맞으니 다른걸로 설정합니다.
2번은 스크린샷 인코더 세팅입니다. 가장 무난한 PNG로 설정합니다.
3번은 필터 적용 여부입니다. 역시 적용합니다.
4번은 화면 비율과 클립보드 복사 여부입니다.
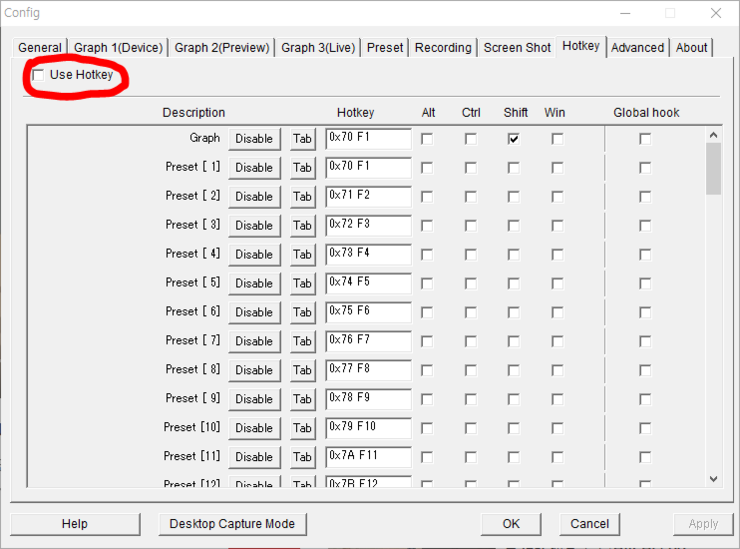
마지막으로 Hotkey 설정입니다. 키보드 잘못 눌려서 문제가 발생될 수있으니 단축키를 끕니다. 그리고 Apply를 누른 다음 OK를 눌려서 설정을 저장합니다.
5. 녹화와 스크린샷 찍기

녹화/스크린샷은 아주 쉽습니다.
1번은 녹화 버튼입니다. 녹화를 끝내고 싶으면 한번 더 누르시면 됩니다.
2번은 스크린샷 버튼입니다.
3번은 음소거 버튼입니다. 녹화시에는 영향을 주지 않습니다.
적당히 녹화하고 잘 녹화되었는지 확인해보면 끝납니다. 주의사항이 있다면 이렇게 나온 파일은 유튜브 업로드 하기에는 조금 적합하지 않으니 샤나인코더 같은것으로 해상도 뻥튀기 작업을 추가로 하는것이 좋습니다.
이 아랫글은 조금 더 복잡한 설정을 위한 추가글입니다. 필터 ON은 프로그레시브로 저장되지만 필터 OFF시에는 인터레이스로 저장됩니다. 인터레이스의 장단점을 잘 이해하고 있지 않다면 프로그레시브로 저장되는 필터 ON으로 작업하는것을 권장합니다.
(장점 - 용량이 조금 더 작아짐, 단점 - 영상 취급이 어려워짐)
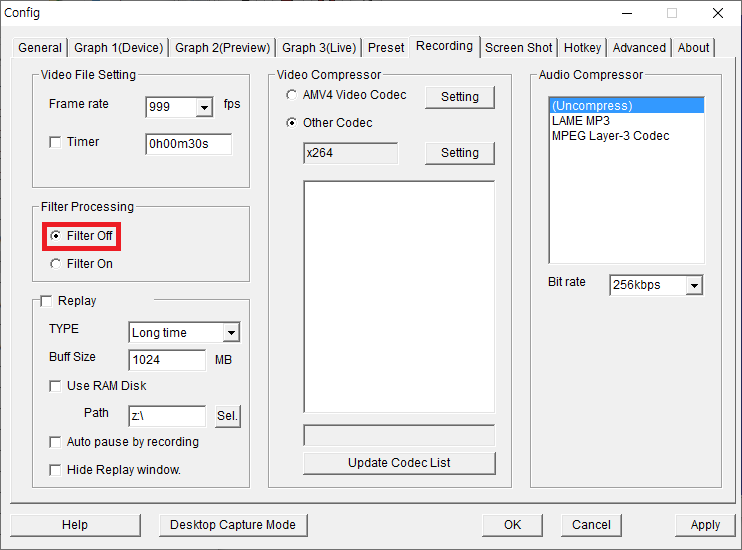
필터 OFF시에는 설정이 조금 달라집니다.
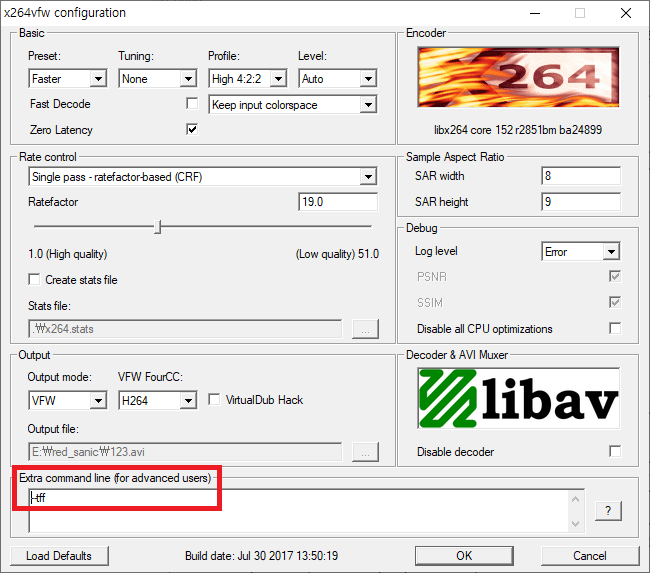
비디오 녹화 코덱 설정에서 Extra command line에서 --tff를 추가할 필요가 있습니다. 인터레이스로 저장하는 옵션입니다.
'비디오테이프 변환 가이드' 카테고리의 다른 글
| 원가절감당한 비디오테이프 디지털 변환 가이드? (씽크웨이 ACTION Q31) (2) | 2020.06.08 |
|---|---|
| 적절한 비디오테이프 디지털 변환 가이드 2 (소니 miniDV 캠코더) (7) | 2019.09.22 |

